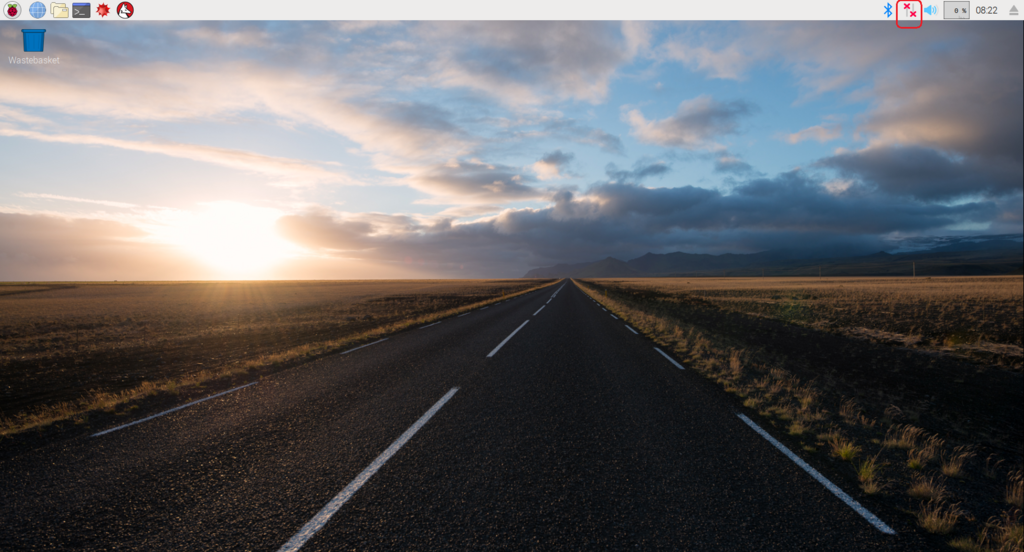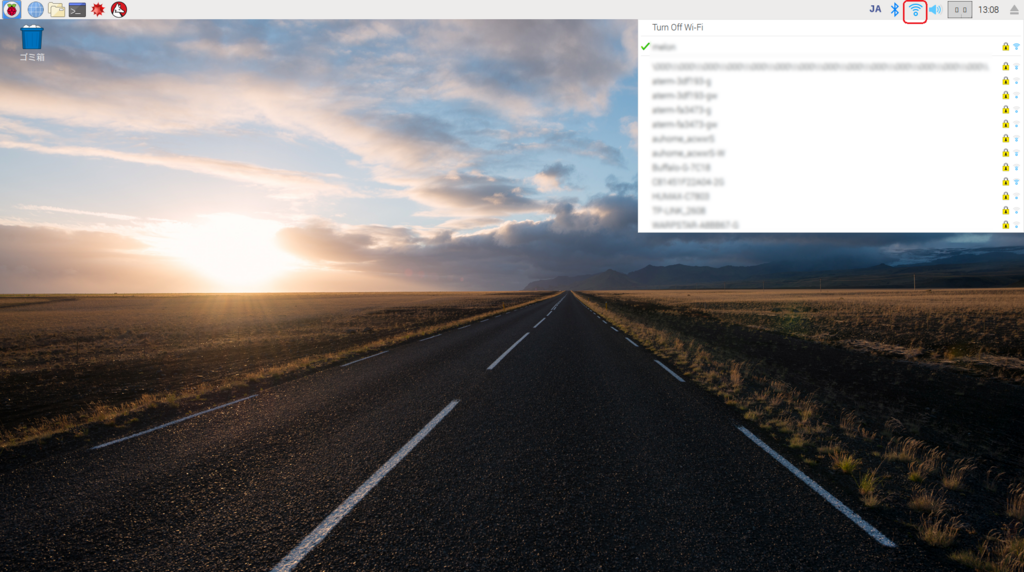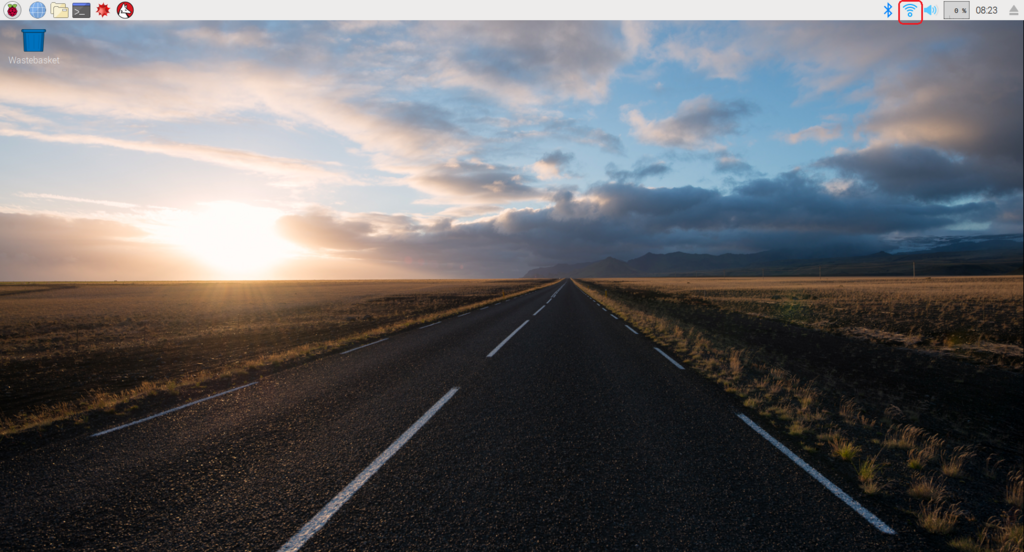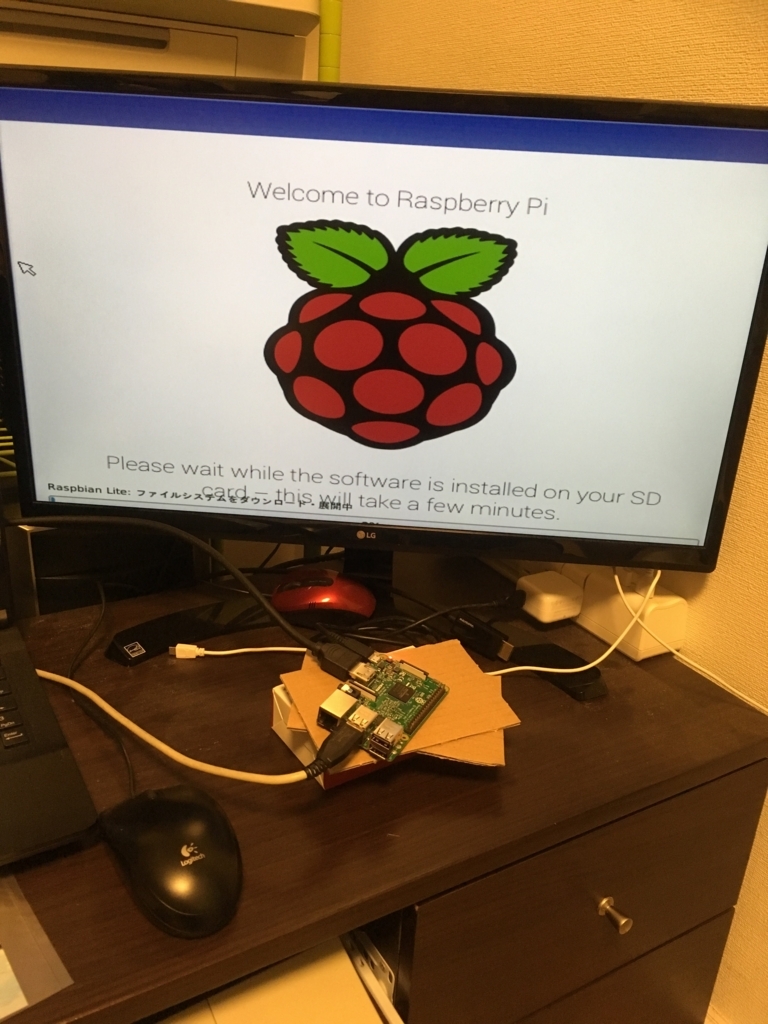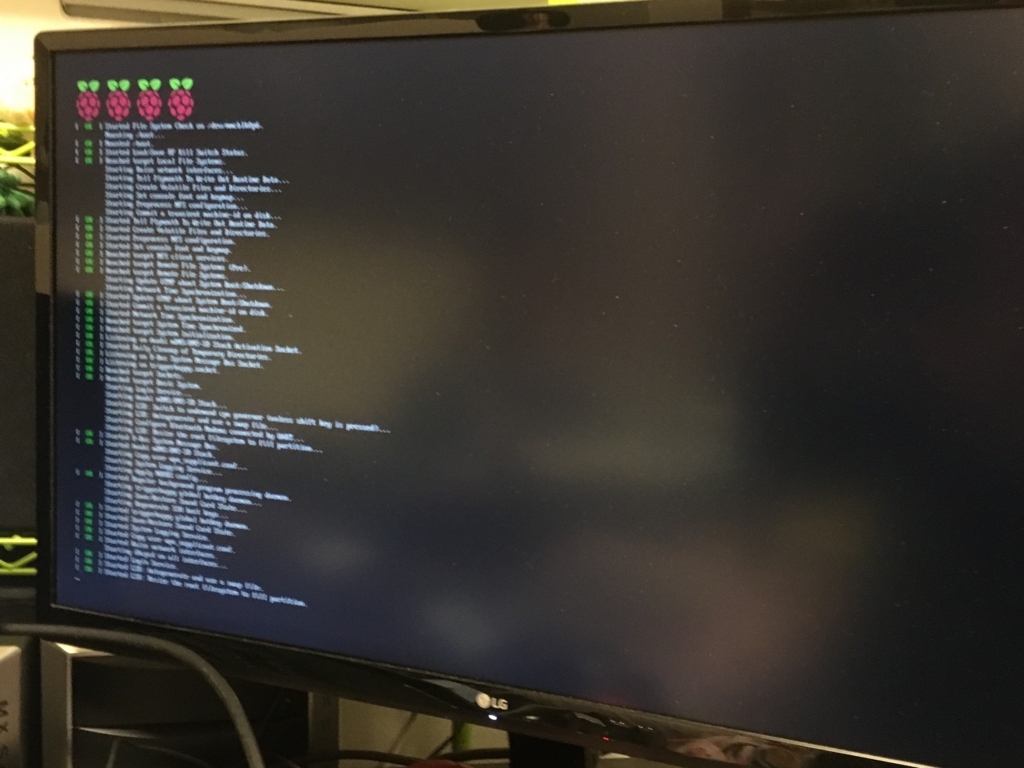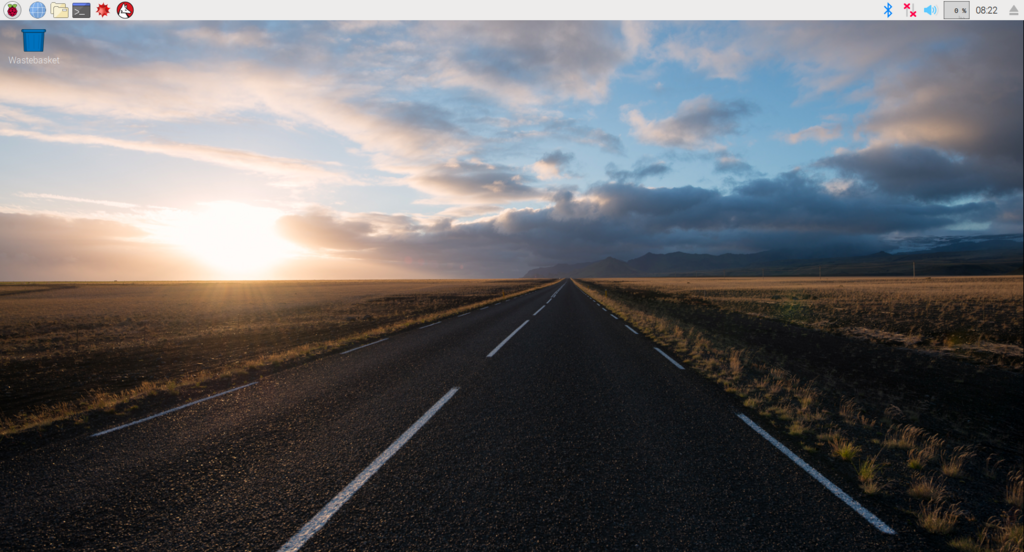Windows10のフォトアプリでMOVが開けなくなった
Windows10を使っていますが、
いつごろからか、フォトアプリでMOVファイルが開けなくなりました。

開きたかったら、HEVCの拡張機能を入れなさいと。。。

んー。。
ちょっと前は何もしなくても開けてたのに、あまりにも横暴では(^-^;;
リンクをクリックすると・・・・120円と言われました👺❗❗
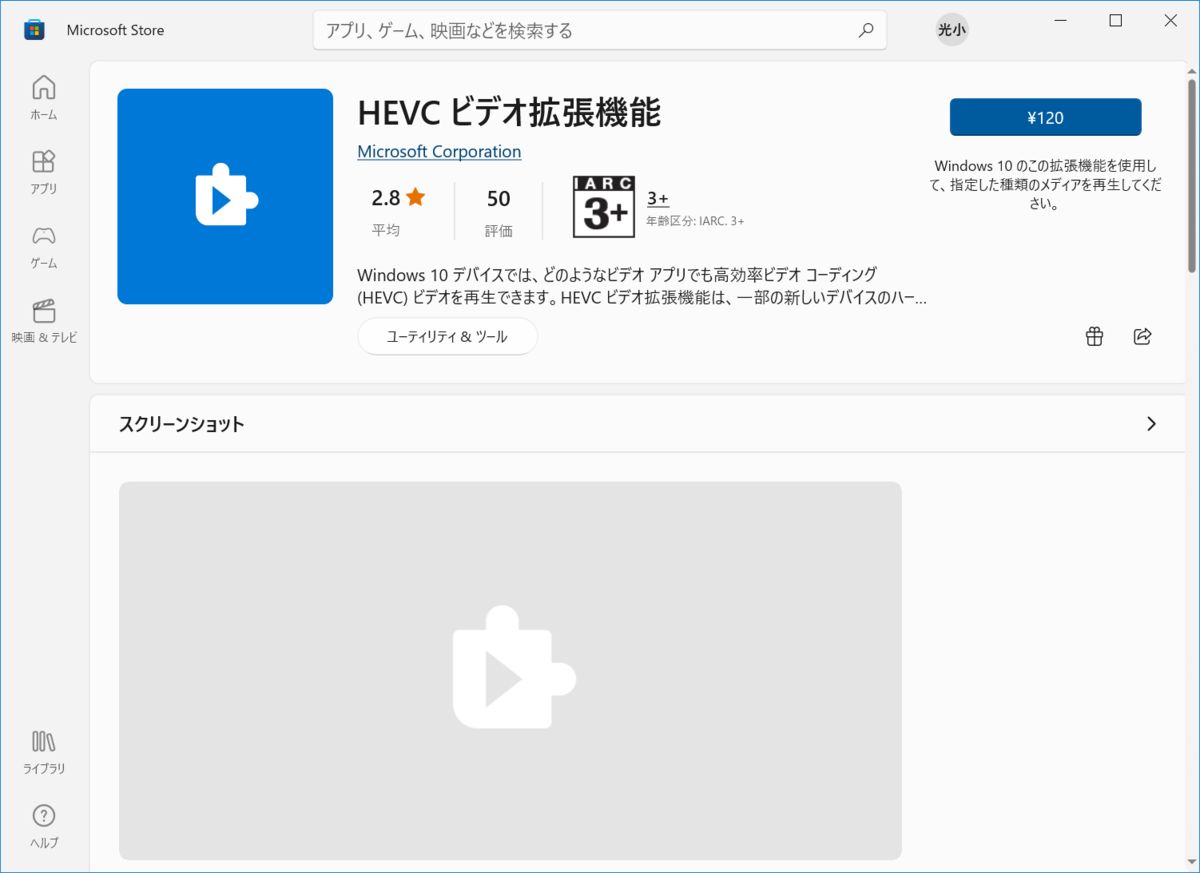
今まで無料で出来てたのになぁ。。
無料で、従来通り使う手段が無いか探してみたところ
☟コチラを入れればよいことが分かりました💡
apps.microsoft.com
こんな感じで、従来通り読み込めました🎉
※画像はモザイク処理しています✋

突然MOVが開けないって言われだしたきっかけとして、、
MicrosoftClipchampをインストールしたタイミングだったような気もするなぁ🤔

取り残されたthumbs.dbを削除する
写真や動画などを表示すると、隠しファイルとして「thumbs.db」というファイルが生成されます。
このファイルは、その名の通りサムネイル用のDBのようです。
しかしながら、写真や動画は削除したのに「thumbs.db」だけが取り残されてしまうことがあります。
このファイルが残っていると、空っぽなのにフォルダが削除できない・・・なんてことになってしまいます(^-^;
正攻法は分かりませんが、下記のようにすればフォルダを削除することができました(。・_・。)ノ
前準備(隠しファイルを表示する)
・エクスプローラの「表示」タブを選択し、「オプション」を選択

・フォルダオプションの「表示」タブを選択し、詳細設定にある「保護されたオペレーティングシステムファイルを表示しない」のチェックを外す

ここまでで、隠しファイルである「thumbs.db」がエクスプローラで見えるようになります💡
削除までにやったこと
・エクスプローラから「thumbs.db」を削除してみる

・エクスプローラが使っているので消せないと怒られる
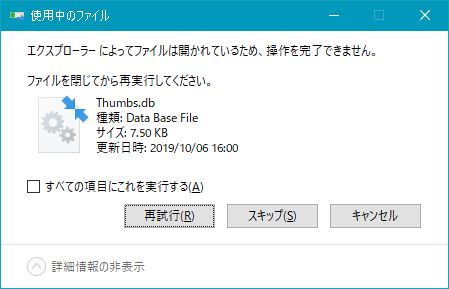
・念のためエクスプローラ以外に利用者がいないか、リソースモニターで確認

・強めの削除コマンドを試してみるが、やはり怒られる
「del /ah /s thumbs.db」

・「thumbs.db」をエディタで開き、中身を空っぽにして保存
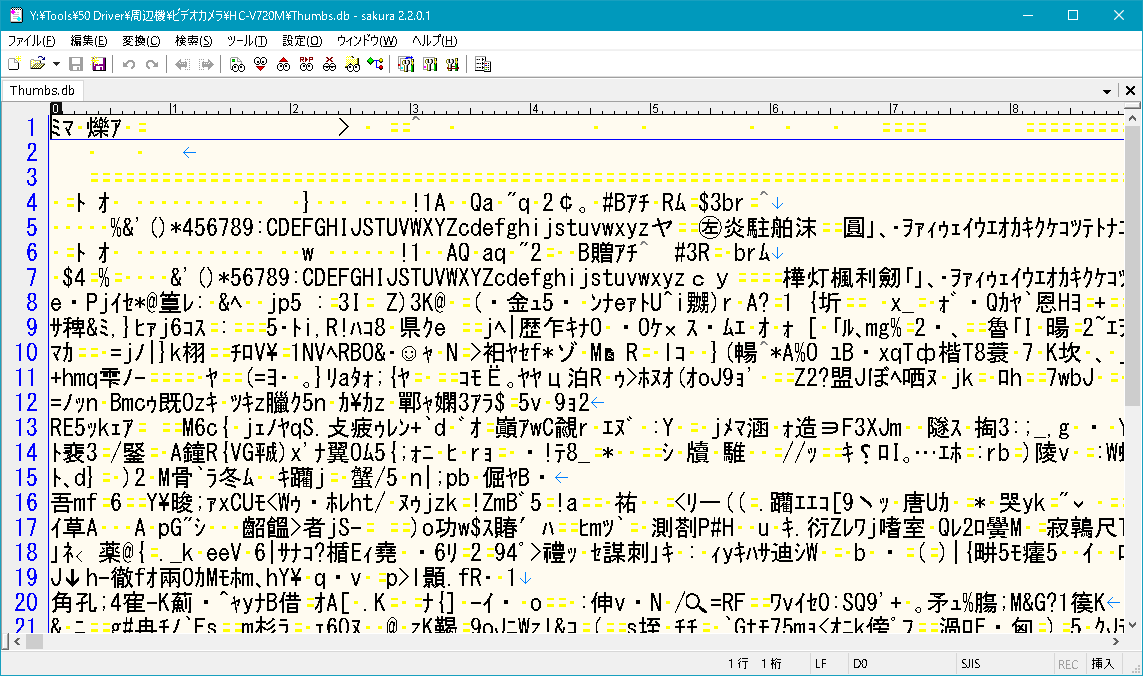
・「thumbs.db」が格納されているフォルダ名をリネーム
(例)「Thumbs消せない」 → 「Thumbs消せない_old」

・リネームしたフォルダを削除すると、無事に消えました(゚д゚)クワッ
※フォルダリネーム前に「thumbs.db」を削除しようとすると、やはり削除できませんでした。。
Windowsの仕組みはよく分からないです(^-^;
誰かが握って消せないファイルを削除する
パソコンを触っていると、不要になったファイルというのが出てくると思います。
しかしながら、いざ消そうと思うと誰かが握っていて消せないことがあります。
自分で開いているのであれば、閉じてから削除すれば良いのですが、
どこにも開いている形跡がないのに、「使用中」と言われることがあります。
そんなときは、開いているプロセスを落とせば
誰にも阻害されることなく削除することができます(。・_・。)ノ
誰かが握っていると怒られる
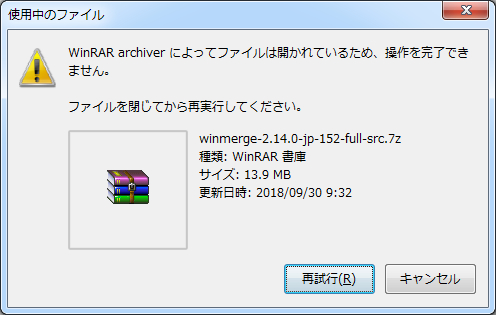
誰が握っているのか特定する
・タスクマネージャ起動

・[パフォーマンス]タブにある[リソースモニター]を選択

・[CPU]タブに[関連付けられたハンドル]があることを確認

・[関連付けられたハンドル]に、削除できないファイル名を入力
ファイルを握っているプロセス一覧が表示される

対象プロセスを落とせば、無事にファイルが削除できます(*・ω・*)ニコッ
HamachiでVPN
Hamachiを使ってVPNしていたけど、
Windows10になってから手間が増えた。。
参考にしたサイトを覚え書き。。
◆インストール
www.gigafree.net
◆Windows10のポート開放
blog.shinma.tokyo
ラズパイにリモートデスクトップで接続する
CUIで良ければ、TeraTermとか使ってSSHでアクセスすれば良いわけですが、
GUIでもアクセスできた方が便利なので、
Windowsからリモートデスクトップを使ってアクセスできるようにしてみます(・ω・*)ノ
リモートデスクトップで接続
まずは、[xrdp]をインストール
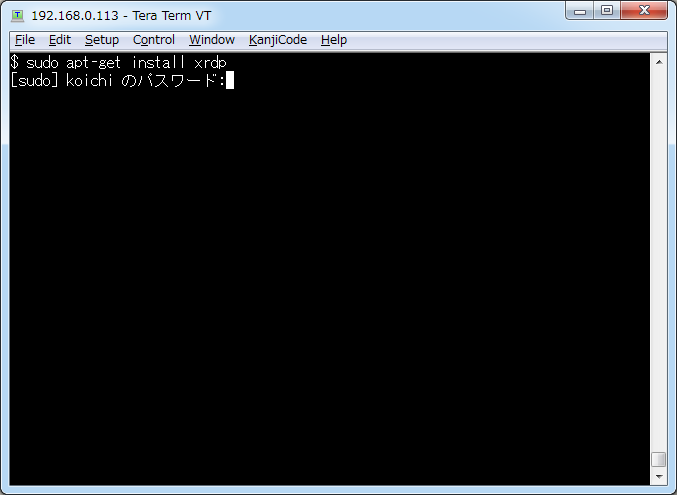
「続行しますか?」と聞かれたら「Y」でok。
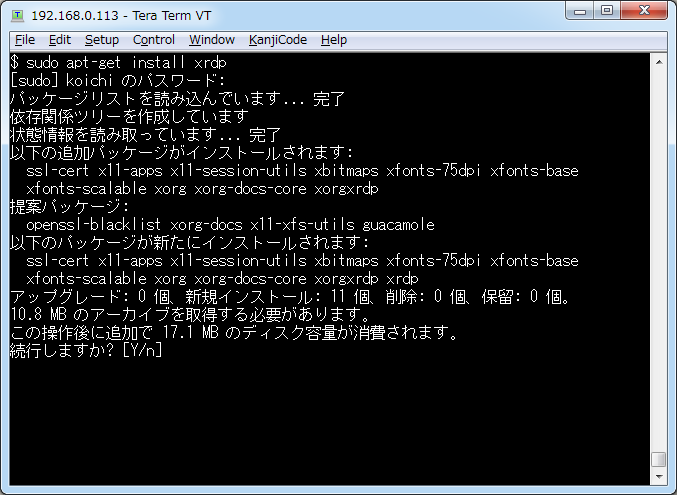
あとは放っておくと完了。
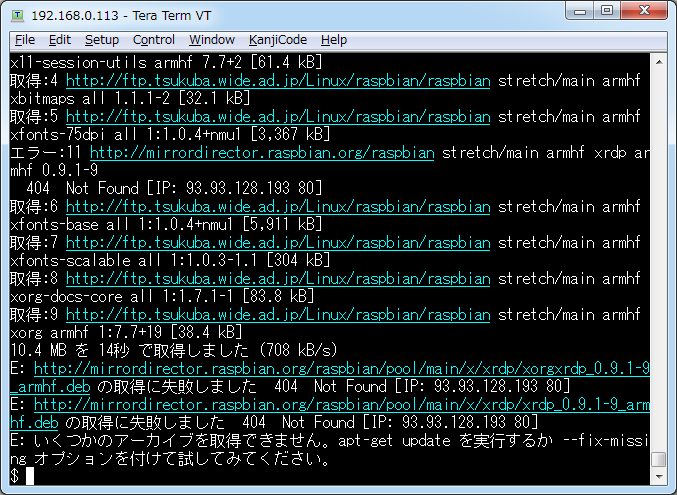
「いくつかのアーカイブを取得できません。」と言われていたので[update]を実施。
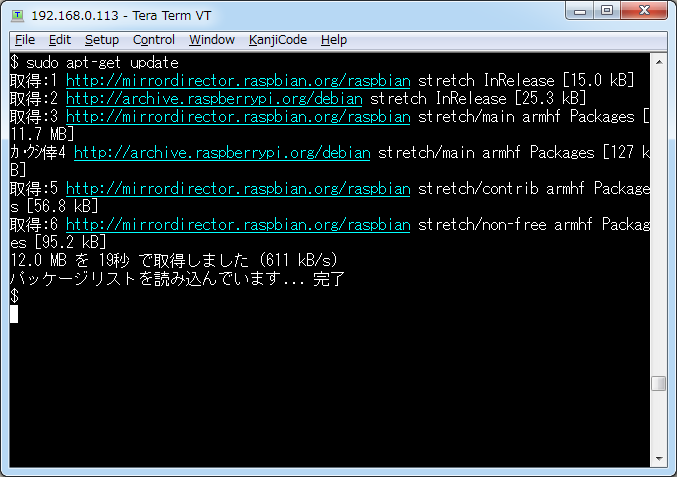
ついでなので、[upgrade]も実施。
「続行しますか?」と聞かれたら「Y」でok。

あとは放っておくと完了。
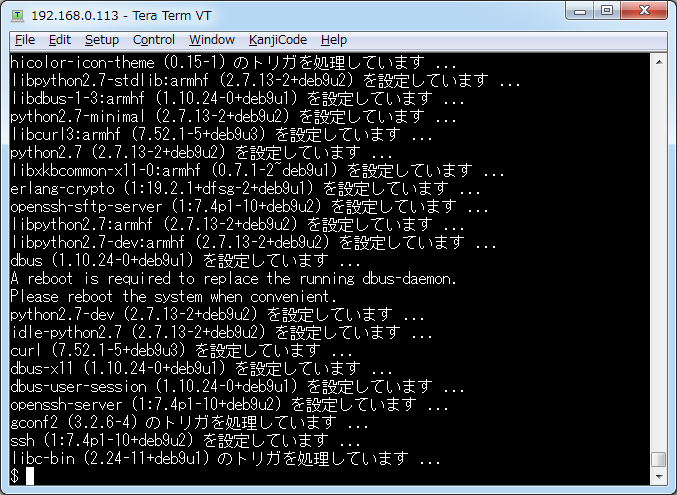
ラズパイ側の設定はここまでで完了ですヾ( ̄ー ̄ )ノ”
さっそくWindowsからアクセスしてみましょう!
まずは、リモートデスクトップを起動。

コンピュータ名にラズパイを指定。
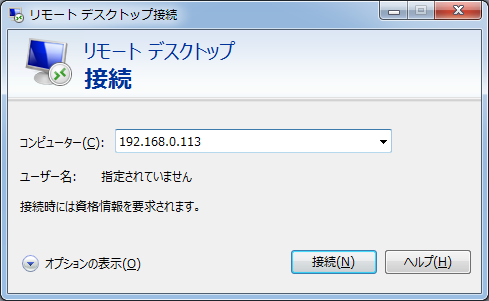
ログイン画面が表示されるので、ログイン(・ω・*)ノ

リモートデスクトップでアクセスできました+.(ノ。・ω・)ノ*.オオォォ☆゚・:*☆

ラズパイに日本語を入力する
前回まででGUIは日本語化できましたが、
入力だけは英語のままでした(^-^;;
今回は日本語が入力できるように設定してみます(・ω・*)ノ
日本語入力対応
まずは、[anthy]をインストール

「続行しますか?」と聞かれたら「Y」でok。
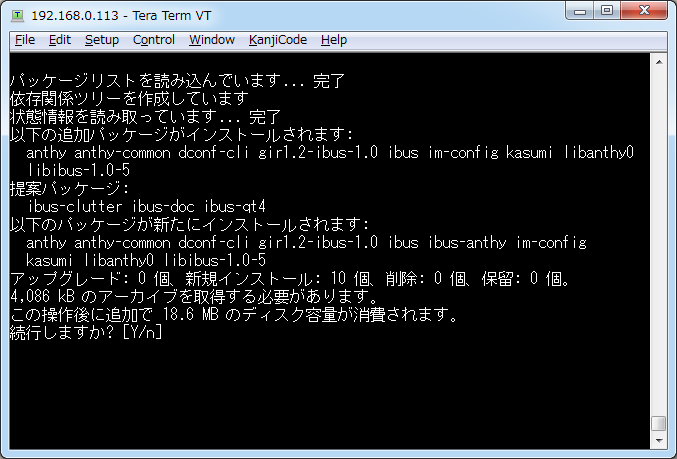
あとは放っておくと完了。
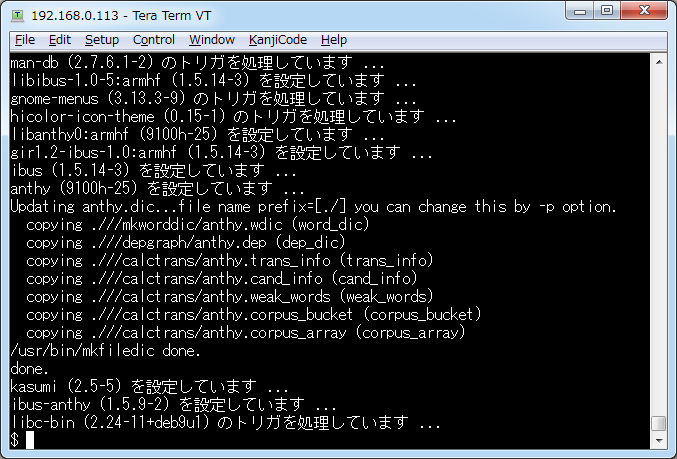
続いて、IBusを設定します。
スタートメニューから[IBusの設定]を選択
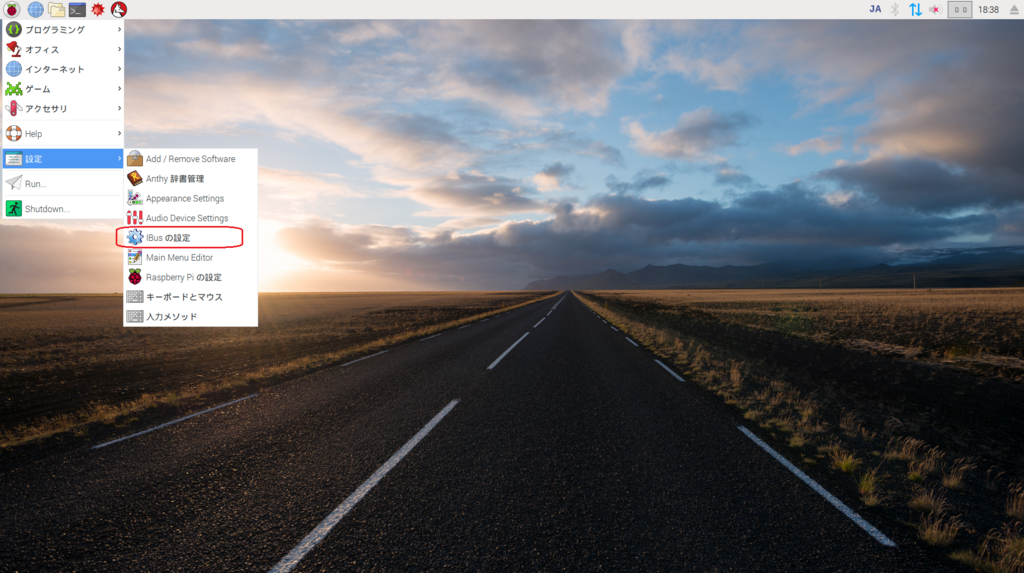
IBusデーモンが実行されていないといわれたら、
起動しておきましょう。

[一般]タブ
どのキーで日本語入力に切り替えるか?という設定ですが、
<Super>+Space という、よく分からないDefault設定になっているので、
分かりやすい設定に変更しておきます。

「Ctrl+Space」なんか分かりやすいかと。
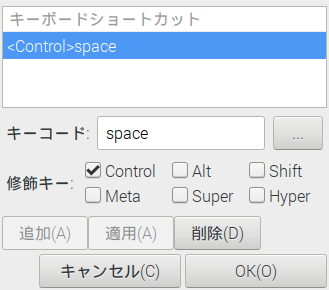
[入力メソッド]タブは特に触らなくてok。

[詳細]タブも特に触らなくてok。

以上で、日本語入力できるようになりました(・ω・*)ノ
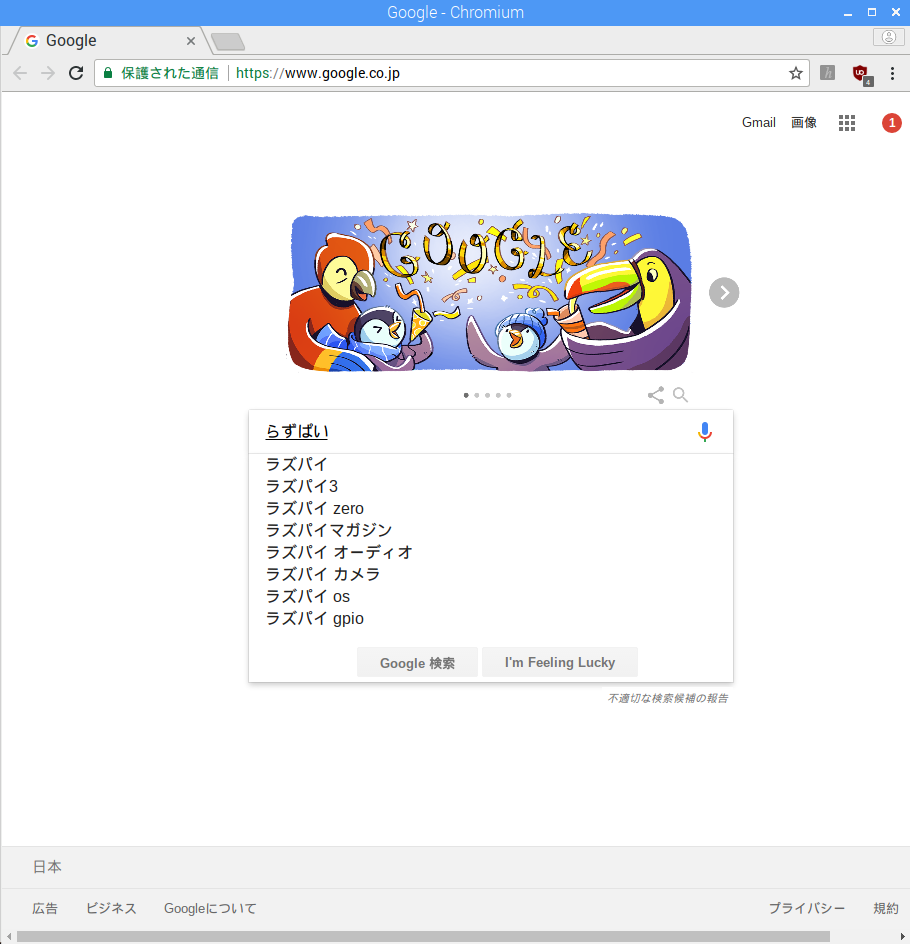
ラズパイの環境立ち上げ(ホスト名、日本語表示ほか)
ラズパイの環境を立ち上げます(・ω・*)ノ
初期設定みたいなものなので、最初の一回だけ実施するヤツですね。
Config設定
まずはスタートメニューみたいなところから、[Raspberry Pi の設定]を選択
※スクショを後付けしたので、すでに日本語表示になってますが、
ホントはこの段階では英語表示です;;
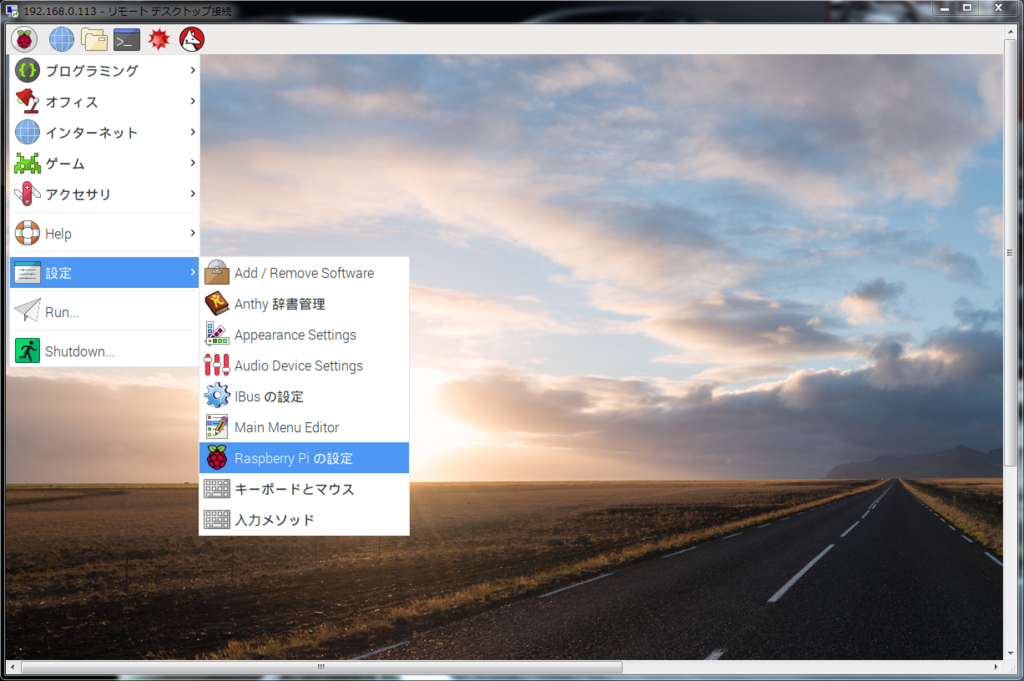
- ホスト名設定
[System]タブにある[Hostname]がPC名になります。

- 機能有効化
[Interfaces]タブから、目的にあった機能を有効化します。
今回はとりあえず、[SSH]、[VNC]を設定します。

- 日本語表示の設定
[Localisation]タブにて、「日本」っぽいものをひたすら選択します。
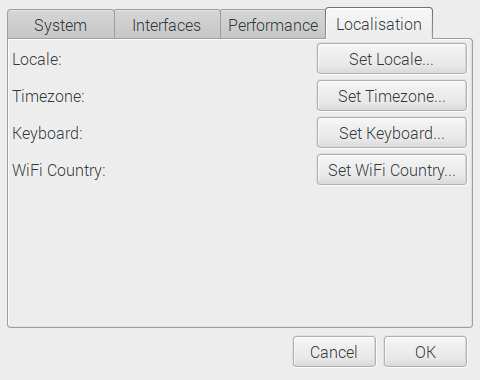
○ [Locale]の設定
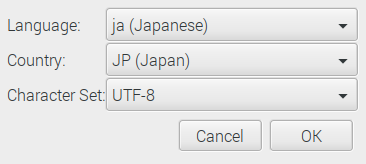
○ [Timezone]の設定
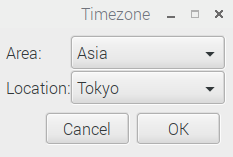
○ [Keyboard]の設定

設定が終わったら、再起動してみましょう。
GUIがすべて日本語になっていることが確認できます+.(ノ。・ω・)ノ*.オオォォ☆゚・:*☆

完全に個人の好みですが。。
マウスの動きは最速にして、
キーボードのリピートもだいぶ短めにしておきました( ̄ー ̄*)♪
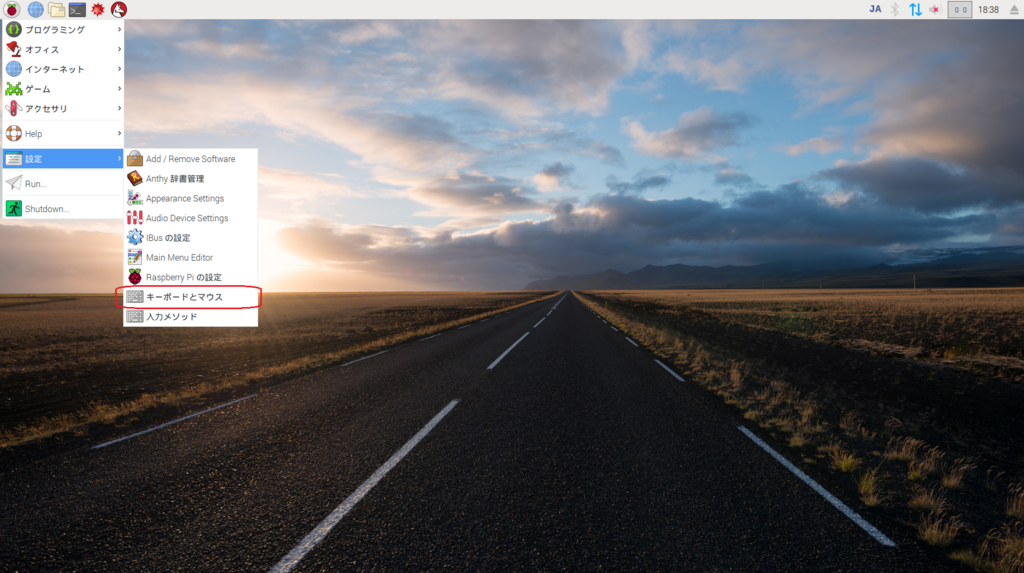

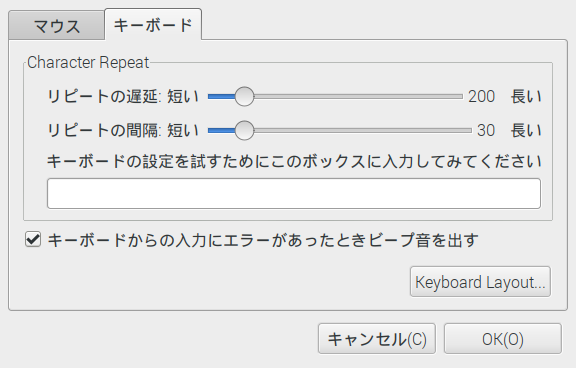
ラズパイのユーザーを設定
OSをダウンロード&焼いただけなので、
未だセキュリティがザルです;;;
最低限の設定をしておきましょう(。・_・。)ノ
ユーザー設定
- 自分のアカウントを追加
- ユーザー追加
- 追加したユーザーにsudoの権利を付加
- 追加したユーザーにパスワードを設定

- pi(Defaultユーザー)の設定
- パスワードはDefault「raspberry」から変更しておいた方がよいですね
- sudoの権利を剥奪

- rootの設定
- パスワードを付加
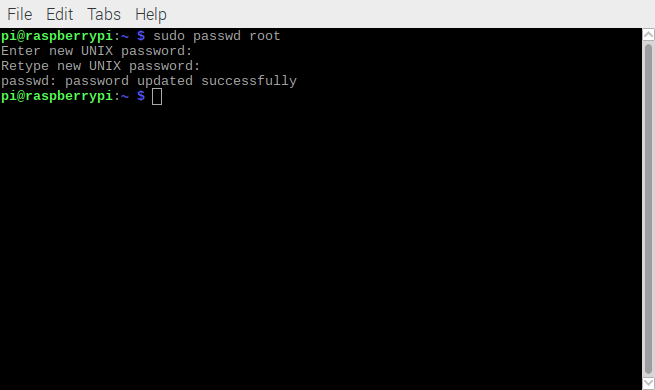
ユーザー設定はこんなところですかねε-(´ー`*)
ラズパイ(Raspberry Pi 3)を買ってみたので、まずはOSのインストール(*・ω・*)ニコッ
ちまたで人気のラズパイだけど、
何か面白いことができるんじゃないかな~~と思って
好奇心からご購入(・ω・*)ノ

まずはラズパイ購入から、OS起動までを記載〆(._.*)メモメモ
※Linux苦手なので、ほとんど知らない世界だった(^-^;;
ラズパイ入手
いくつかのネットショップで販売されているけど
一番お買い得だったロボショップさんでご購入(* ̄ー ̄)b
https://www.robotshop.com/jp/ja/raspberry-pi.html
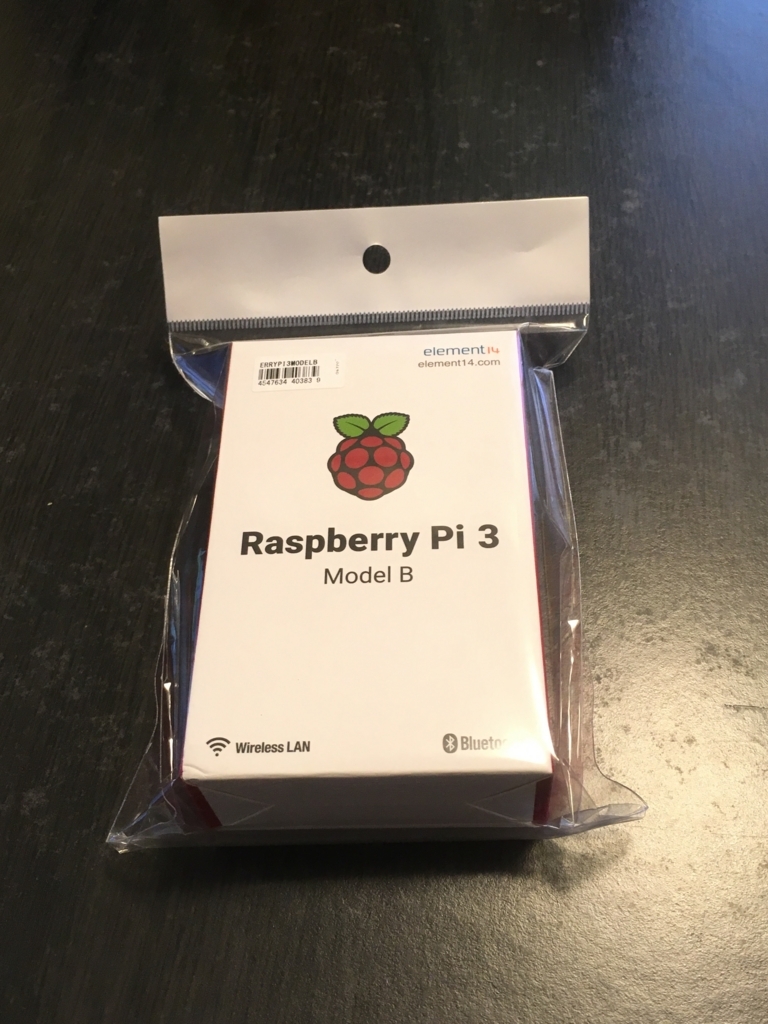
OS入手
いくつか対応OSがあるけど、今回はRaspbianをチョイス(σ・з・)σ
いずれもフリーみたいです(u_u*)
www.raspberrypi.org
SD初期化
FormatはFAT32みたいですね。
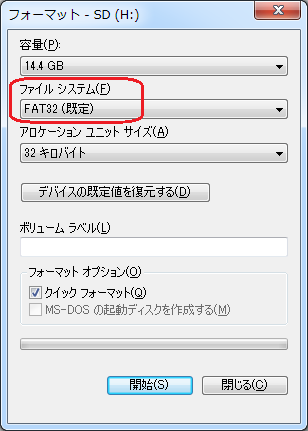
DDツール
ダウンロードしたOSをmicroSDに焼く必要があります(・ω・*)ノ
Linux使っているヒトならこなれているかもしれないけど
DDで焼きます。
Windowsユーザー向けにフリーツールもあります。
http://www.si-linux.co.jp/techinfo/index.php?DD%20for%20Windows#s74c46f6

[ディスク選択]は、自動でイイ感じに選択してもらえているので
[ファイル選択]で、Raspbianのイメージを選択。
あとは、[書込]を押せばプログレスが進みだします。

SD初期化に失敗したときは。。
ディスクの管理からでは元に戻せなくなっています。。
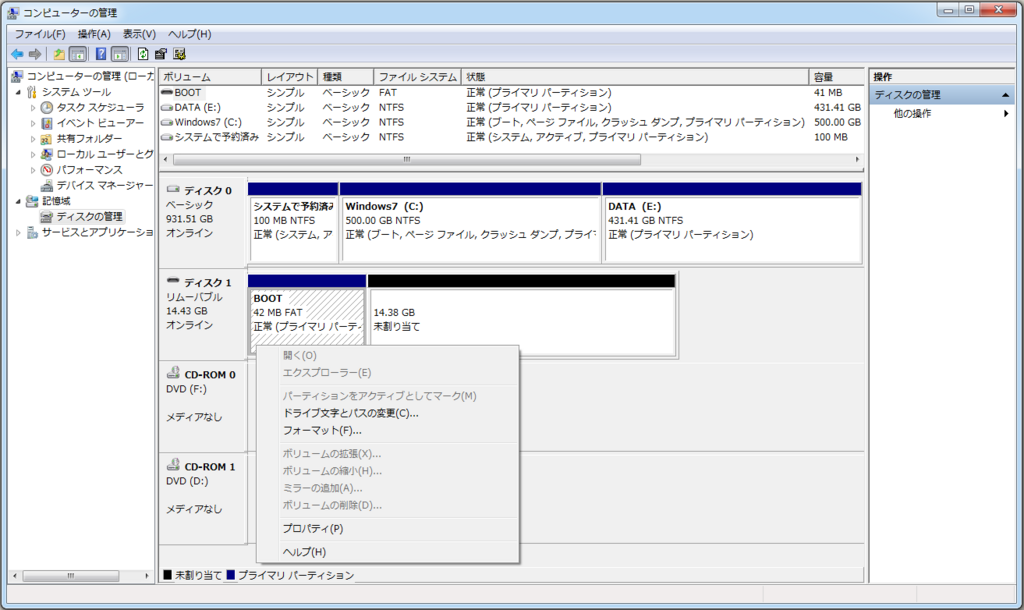
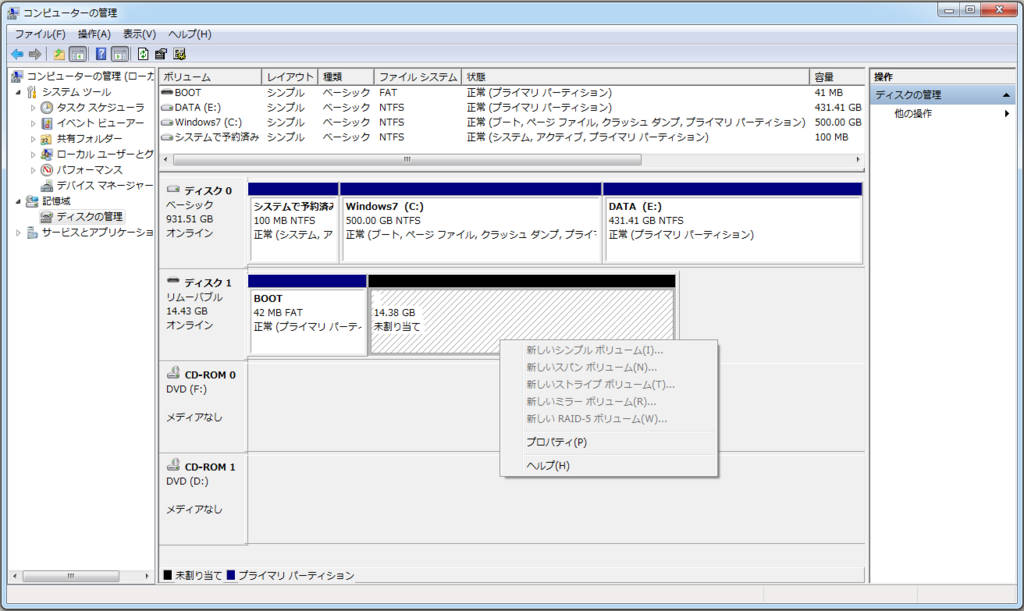
そんなときは、
diskpartというコマンドで、まずはSDを復活させるようです(^-^;;
コマンドプロンプトで[diskpart]を入力。
続けて、[list disk]を入力。
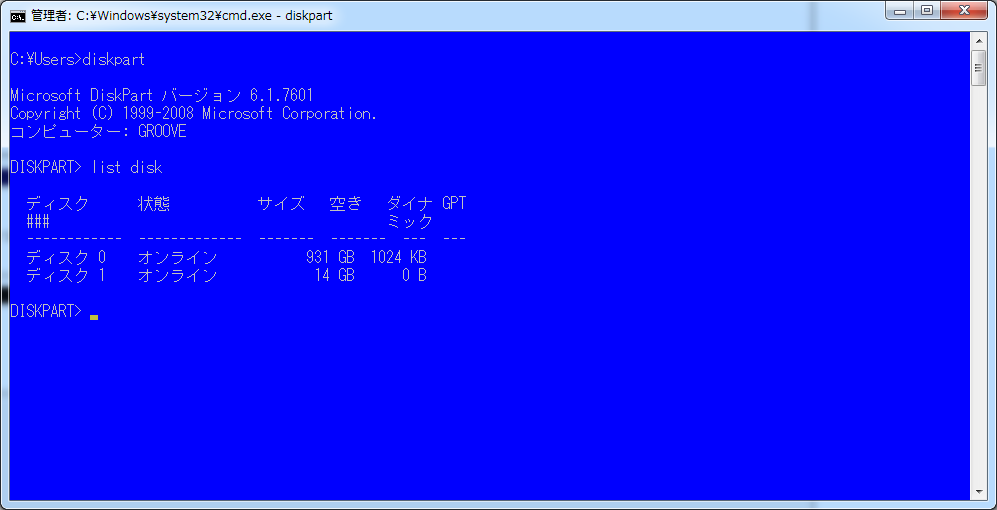
SDカードのドライブを選択。
σ(^ー^ )の環境ではディスク1なので[select disk 1]を入力。
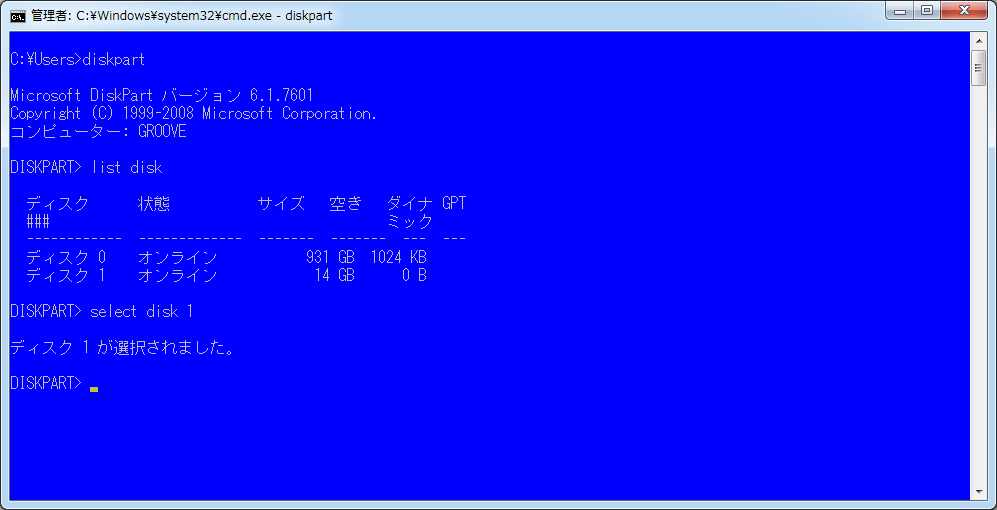
[list disk]を入力して、
選択したディスクに「*」が付いてれば正常に選択できてる(* ̄ー ̄)b

選択したディスクを削除するためには[clean]を入力。
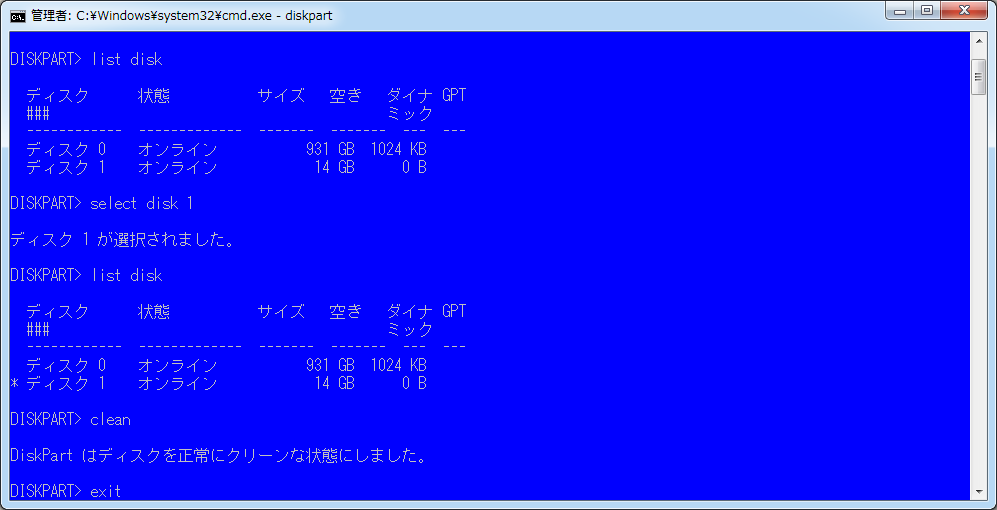
これで、無事に「新しいシンプルボリューム」が選択できるようになりましたε-(´ー`*)